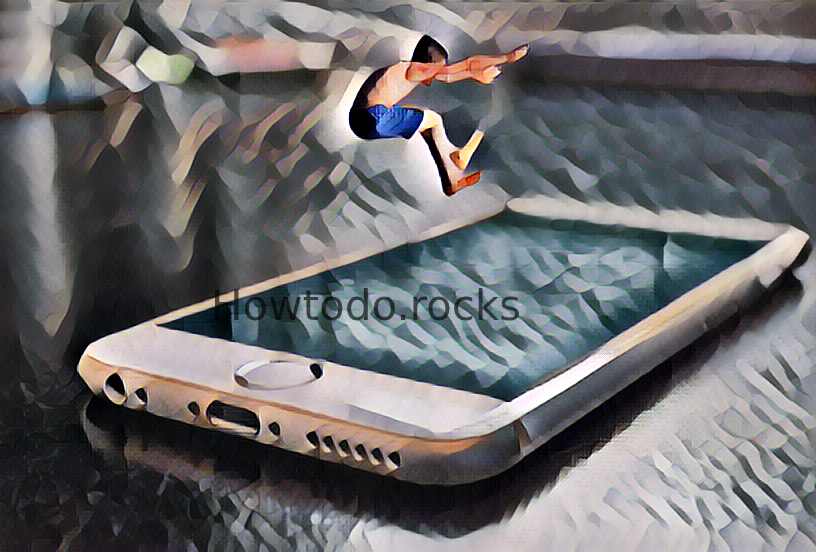
Como tirar uma foto na tela do Lenovo Yoga
Tirar uma foto no seu Lenovo Yoga pode ser muito útil para salvar um desenho, organizar suas últimas anotações em uma foto, ou para muitos outros usos.
Para fazer isso o mais rápido possível, agora você pode fazer o download de um aplicativo dedicado na Loja do Google Play ou em qualquer outra loja.
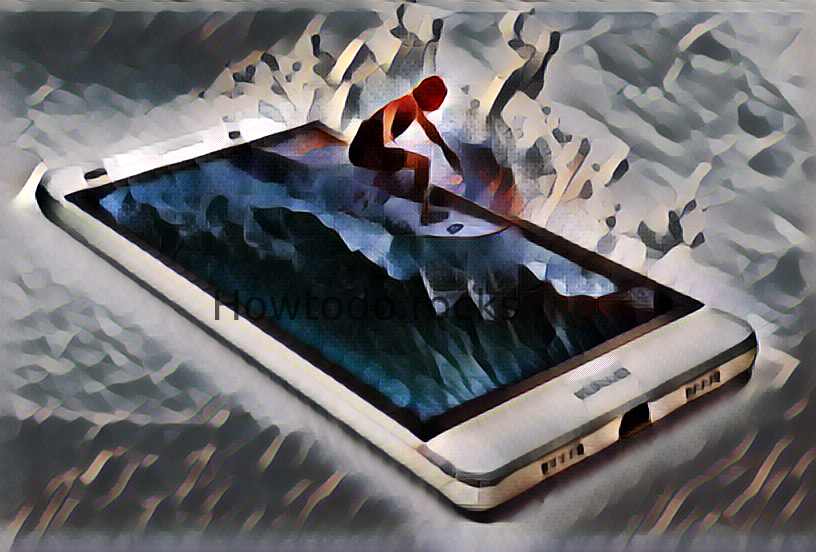
Vamos apresentar-lhe a técnica de captura de tela eficaz no seu Lenovo Yoga. Finalmente, vamos falar sobre aplicações específicas para o “Screenshot” ou “Screen”, ou “Screen Capture”, como é freqüentemente chamado.
Terminaremos com a melhor maneira de descobrir suas screenshots na memória do seu Lenovo Yoga.
Como você faz isso?
Aqui estão os passos para fazer uma captura de tela do seu Lenovo Yoga:
- Pressione “On/Off” e “Low Volume” ao mesmo tempo,
- Pressione “On/Off” e “High Volume” ao mesmo tempo,
- Pressione e segure “Home” + “On/Off”,
- Pressione “Return” e “On/Off” ao mesmo tempo,
- Pressione “Home” duas vezes no seu Lenovo Yoga,
- Deslize sua mão através da tela da esquerda para a direita: sua mão deve cobrir toda a altura da tela,
- Se isso não funcionar, você pode baixar um aplicativo dedicado na Play Store ou em outra loja.
As screenshots no Lenovo Yoga podem ser tomadas, dependendo do modelo, pressionando “Low Volume” + “On/Off”, e são salvas na pasta “Screenshot” ou “Print Screen” na tela principal do seu Lenovo Yoga, após um curto período de tempo.

Usando o aplicativo “Clip Now”
Você pode tirar um screenshot desenhando a borda superior da tela.
A aplicação pode ser descarregada aqui. Se você quiser usar um memorando temporário, desenhe as bordas da parte superior da tela de cima para baixo. Pressione “OK” no prompt exibido para compartilhar o memorando temporário. O memorando temporário é uma função para tirar um screenshot que você deseja gravar temporariamente.
Você pode verificar a captura de tela clicando sobre ela enquanto outras aplicações estão em execução, mas você só pode tirar uma captura de tela.
Você também pode colocar suas screenshots na Nuvem (“Cloud”).
Através de alguns gadgets específicos, usar o Android ou outro sistema operacional provavelmente mudou a maneira como você tira screenshots no seu Lenovo Yoga também. Entretanto, a mistura de capturas de tela e as capacidades de cada widget podem variar de acordo com o widget.
Confira a imagem no Lenovo Yoga
Naturalmente, você também pode verificar a imagem posteriormente com um aplicativo de gerenciamento de arquivos ou com um aplicativo de álbum. O procedimento de verificação da aplicação de gerenciamento de arquivos difere ligeiramente dependendo do modelo, mas se possível olhe para o seu Lenovo Yoga, em ordem:
- “Imagem”
- “Screenshots” (Imagens de tela)
- “Cartão SD”
- “Fotos”
Além disso, quando seu dispositivo é associado ao USB-OTG, quando você toca na tela de captura, você tira a captura de tela.
Não há nenhum método imediato para tirar screenshots automaticamente em aplicações que não sejam o quadro do seu Lenovo Yoga.
No entanto, na maioria dos smartphones, incluindo o seu Lenovo Yoga, as aplicações podem utilizar as capturas de tela do dispositivo sem consentimento especial – portanto, tenha cuidado com seus dados!
Salve a tela ao rodar um filme no seu Lenovo Yoga
A maneira mais rápida de fazer isso é baixar um aplicativo dedicado como este aqui.
A capacidade de gravação de alguns programas de captura de tela é um método rápido de obter uma captura de tela, mas os arquivos associados ao backup são muitas vezes grandes e não muito utilizáveis no seu Lenovo Yoga.
Um problema típico das crônicas em vídeo no Lenovo Yoga é que a atividade pode não estar clara, devido à baixa taxa de atualização.
Os computadores convencionais, embora cada vez mais rápidos, não são suficientemente rápidos para reproduzir gravações e captações em altas freqüências.
Como regra geral, as altas taxas de refrescamento no Lenovo Yoga não são necessárias.
Isso normalmente não é um problema se você só capturar vídeo por um curto período de tempo, o que requer muito menos poder de processamento do que a reprodução de vídeo, e é extremamente concebível capturar 30 telas/segundo. Isto varia dependendo da determinação da área de captura, da aplicação escolhida para realizar a captura e de muitos elementos diferentes.
Tire uma screenshot do seu Lenovo Yoga através de uma aplicação externa
Muitas aplicações acessíveis na Play Store do seu Lenovo Yoga podem tirar screenshots.
Por exemplo, você pode baixar as aplicações “Easy Screenshot”, “Super Screenshot”, ou “Clip Now” como descrito acima, do seu Lenovo Yoga para gravar a tela.
Confira os comentários dos clientes para ter uma idéia de cada uma das aplicações disponíveis para download. Você pode configurá-los para salvar as capturas de tela na memória do seu Lenovo Yoga ou no seu cartão SD, se você tiver um.
Não detalhamos aqui o uso de cada aplicação.
Mais sobre como descobrir suas capturas de tela na memória Lenovo Yoga
Depois de tirar a foto do seu Lenovo Yoga, pode ser difícil de descobrir. Você vai ver que é muito simples quando você conhece a abordagem.
No menu “Exposição”, acessível pela tela básica do seu telefone, você deve ter um envelope contendo as screenshots.
O último tiro é exposto antes do disco.
A partir daí, você pode apagar, oferecer ou exibir suas capturas de tela como desejar.
Esperamos que este exercício tenha ajudado você a fazer screenshots no seu Lenovo Yoga.
Descrição completa: Imagem de tela Lenovo Yoga
O bloqueio de tela foi adicionado ao Android como 4.0. Em renderizações mais estabelecidas, algumas aplicações mantêm o screenshot com uma das soluções, listadas neste artigo.
Também é possível gravar vídeos no seu Lenovo Yoga, com as aplicações mencionadas acima.
Você navega página por página no seu Lenovo Yoga e de repente você encontra uma página ou imagem que você precisa salvar, mas não consegue.
Encontramos a resposta à sua pergunta: tire um screenshot no seu Lenovo Yoga, também chamado de “Screenshot”. “Capturar” tornou-se um ato extremamente realista quando você reivindica um telefone celular, tablet ou PC.
Mais sobre como tirar uma screenshot usando aplicações externas
Por algum motivo, você provavelmente não será capaz de capturar uma captura de tela usando a trilha técnica da passagem anterior.
Como resultado, temos a resposta às suas perguntas: baixe um aplicativo para tirar screenshots no Lenovo Yoga. Primeiro conecte-se à “Play Store” online do seu Lenovo Yoga e ordene através da barra de busca “Screenshot”. Entre todos os resultados, você encontrará uma variedade de usos para satisfazer os seus desejos.
Leia as notas e pesquisas de clientes para tomar a melhor decisão.
Atenção! Alerta! Entre cada um desses resultados, você vai descobrir aplicações gratuitas e pagas.
Neste sentido, pense deliberadamente se você deve comprar uma aplicação.
Esperamos ajudá-lo a fazer um screenshot do seu Lenovo Yoga. Em caso de dúvida, sinta-se à vontade para visitar sua “Play Store” favorita, ou leia nosso artigo novamente.
Obrigado por ler nosso artigo até o fim!
Nossa equipe de especialistas está aqui para você através do nosso formulário de contato, para mais informações.